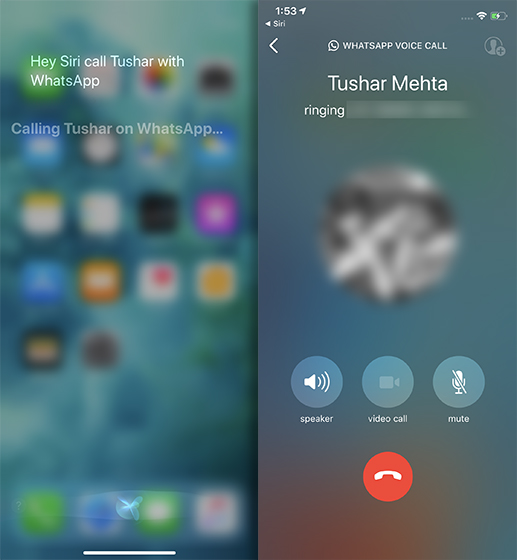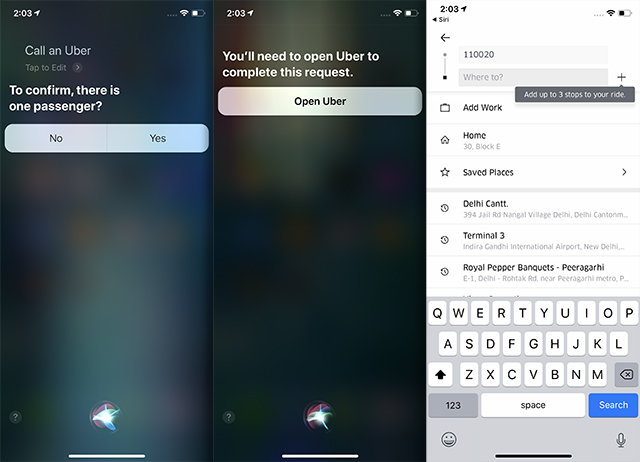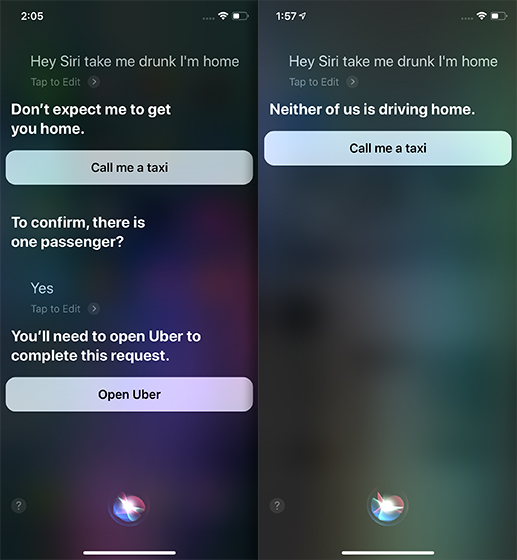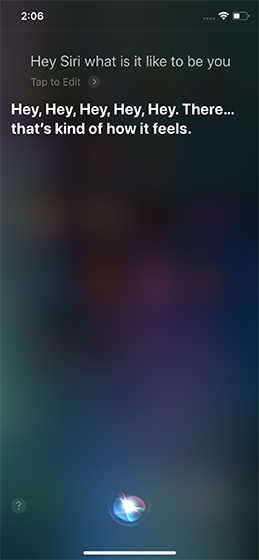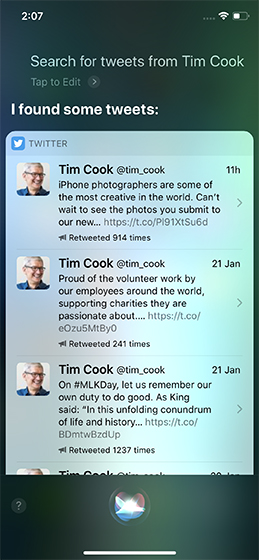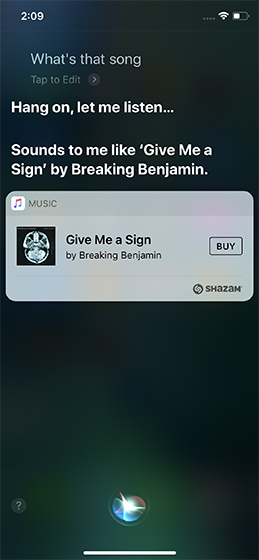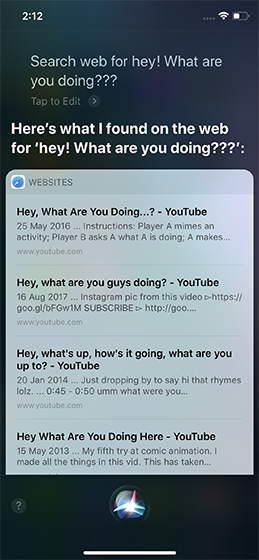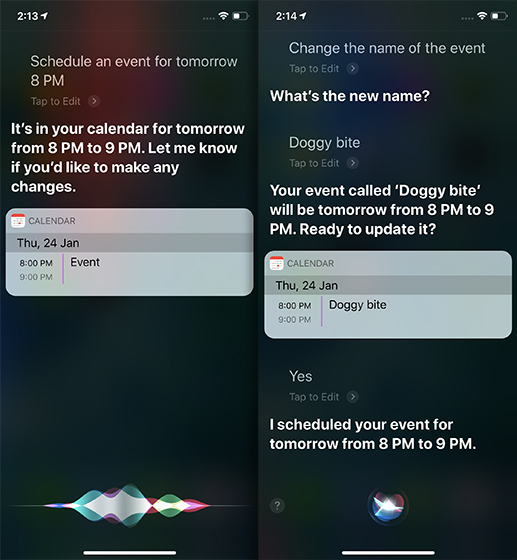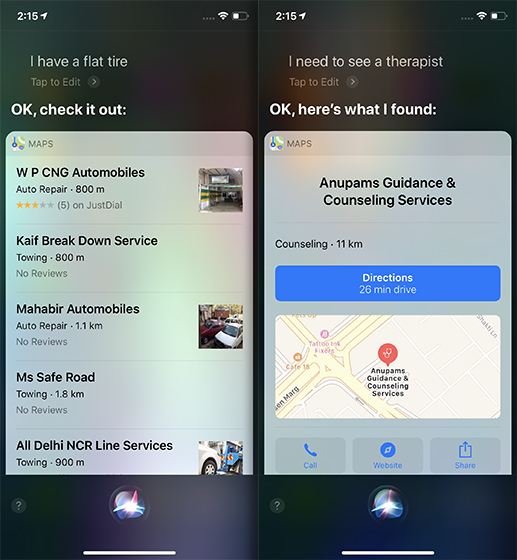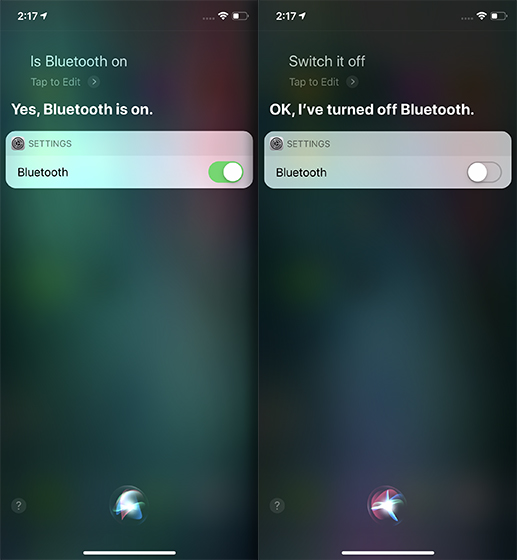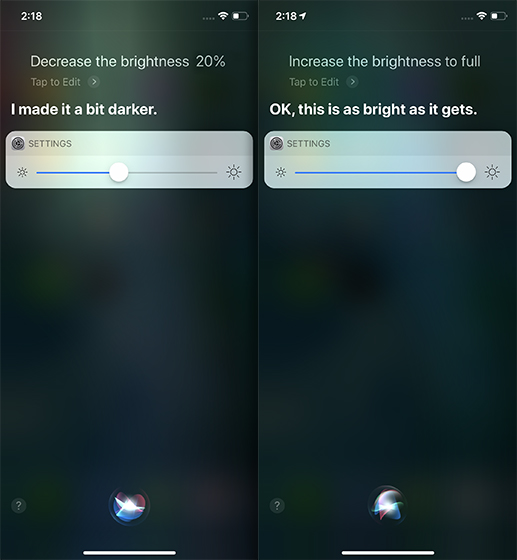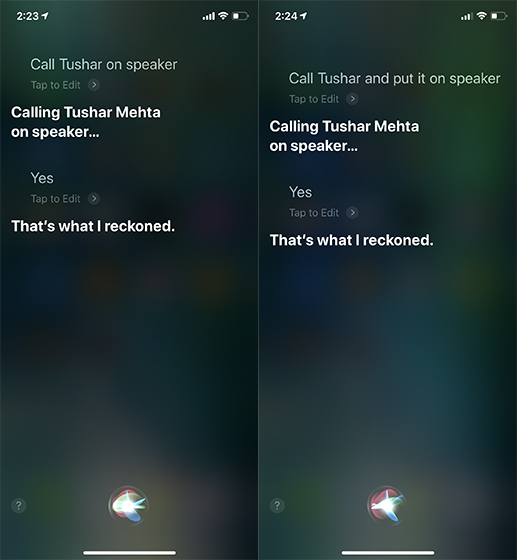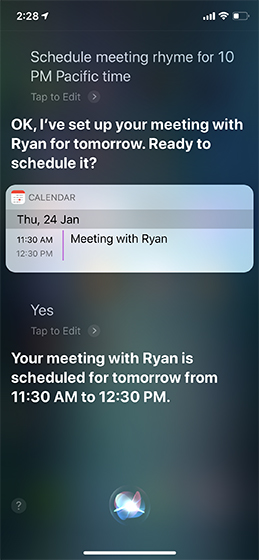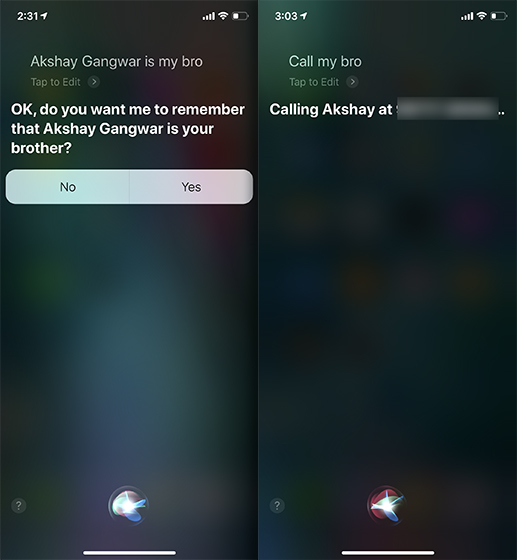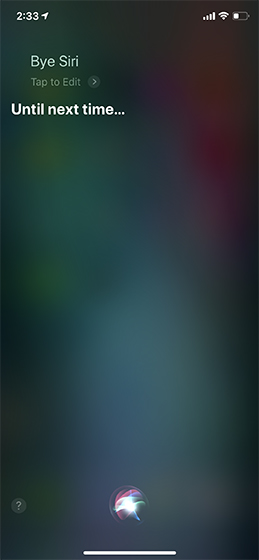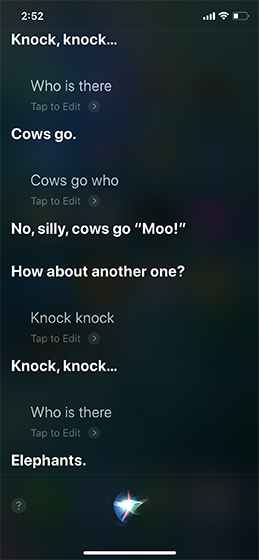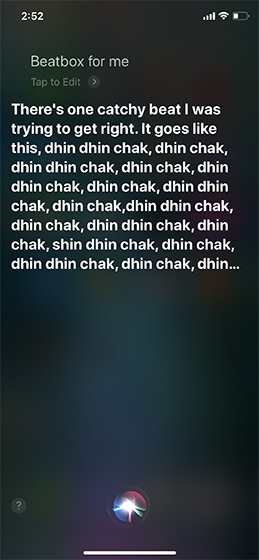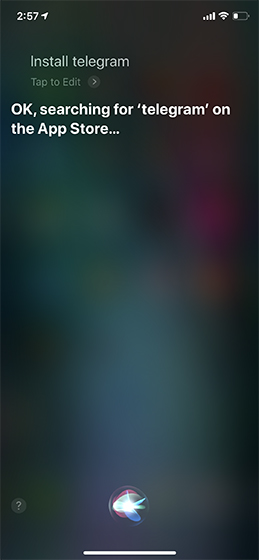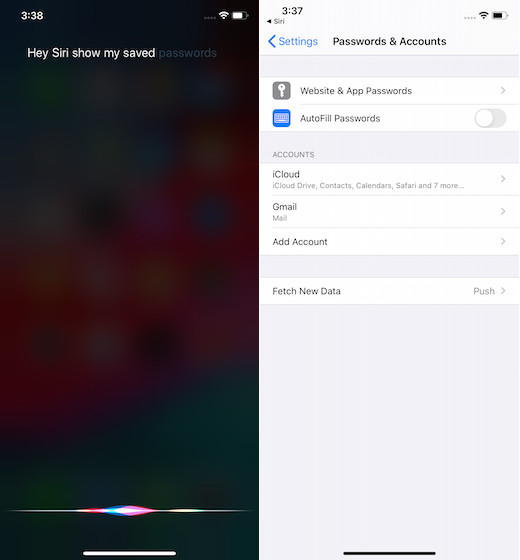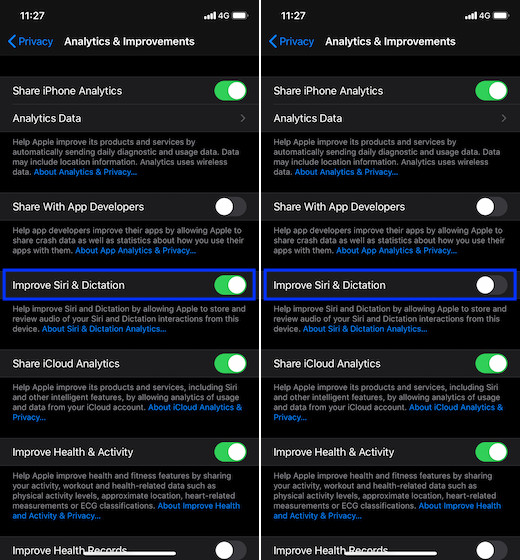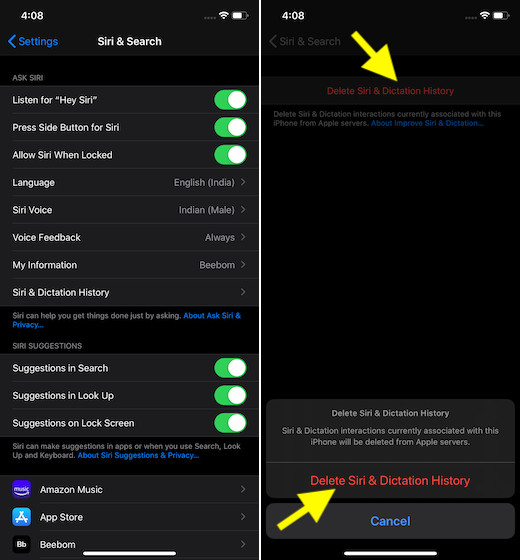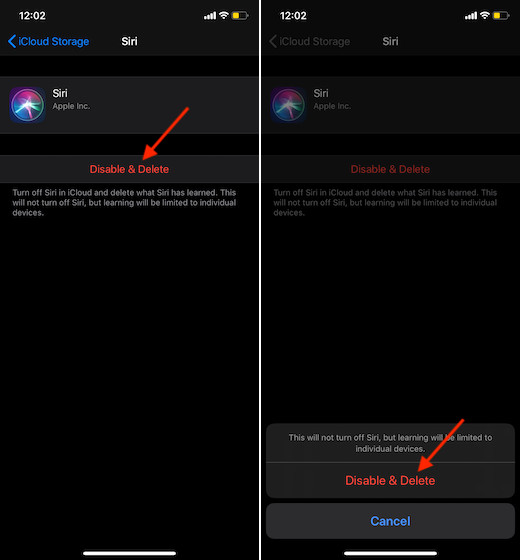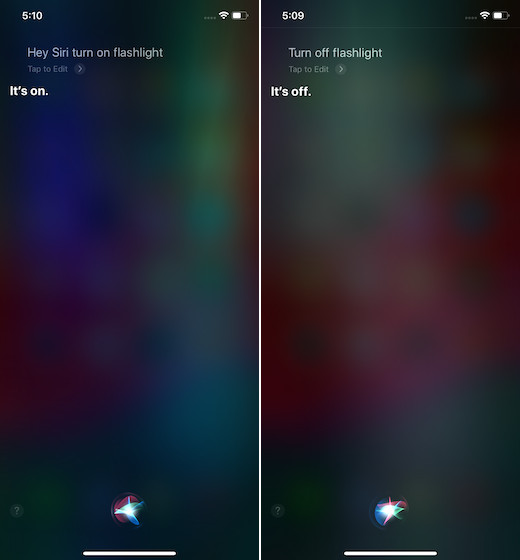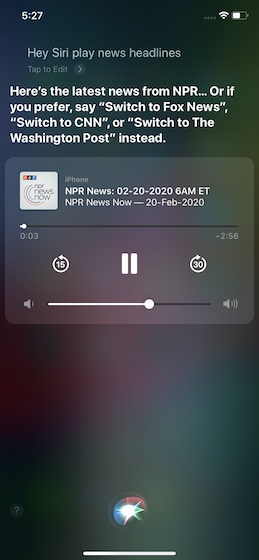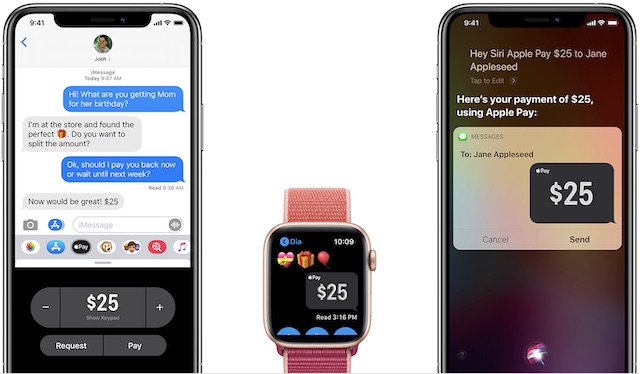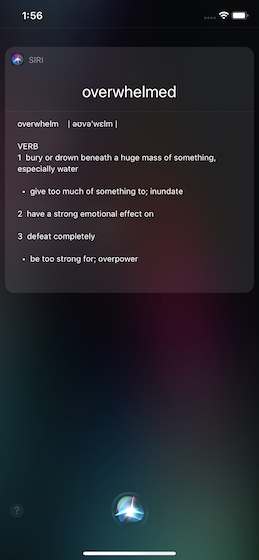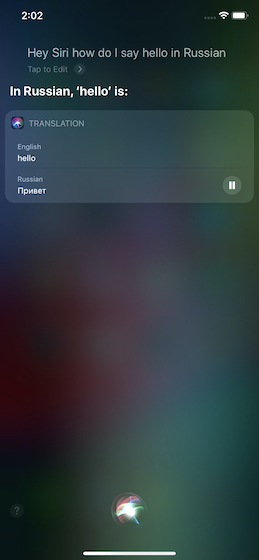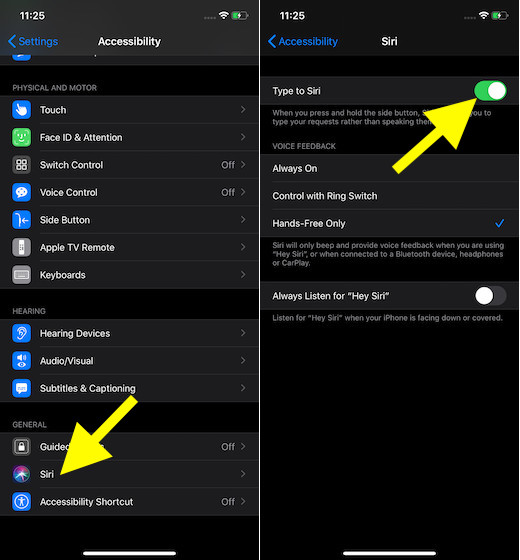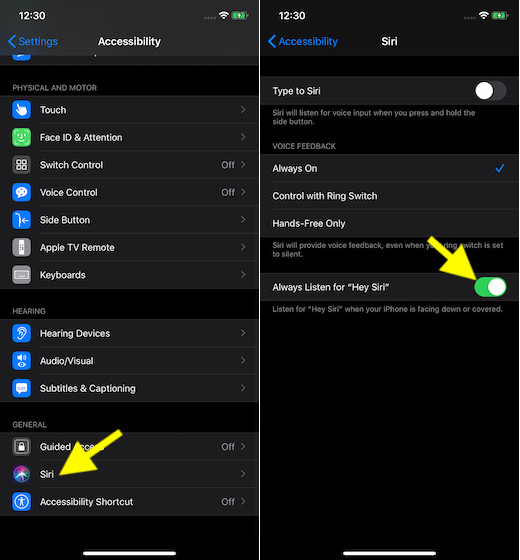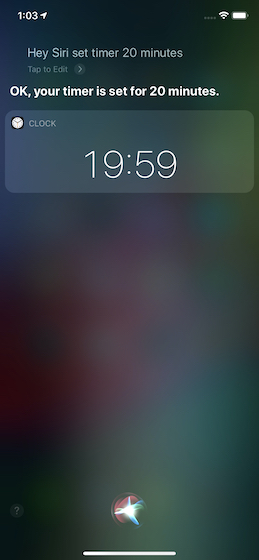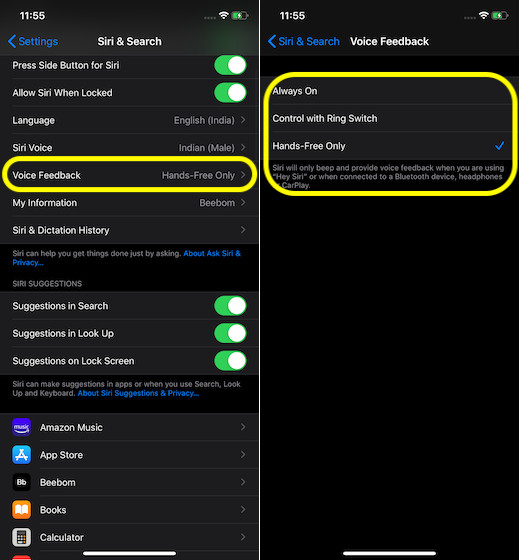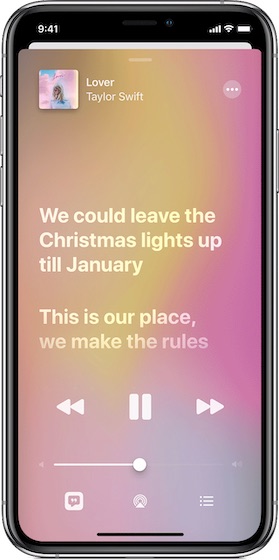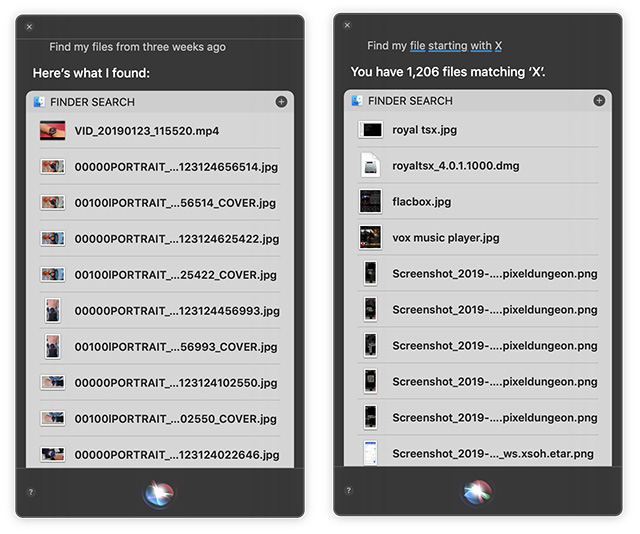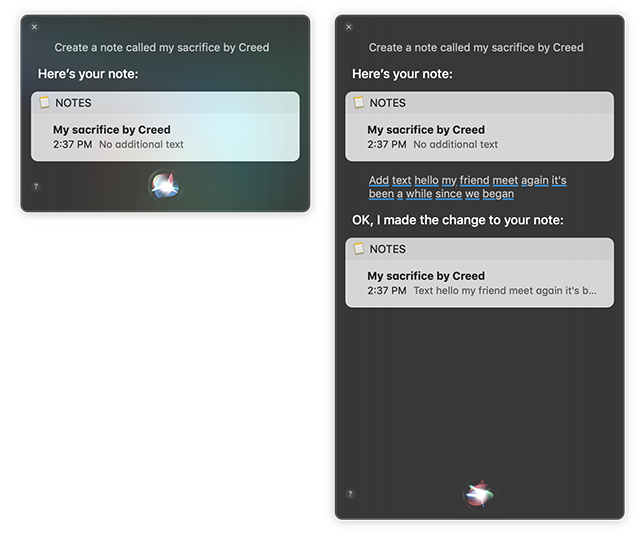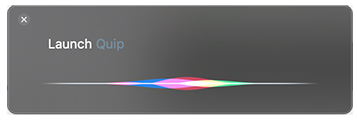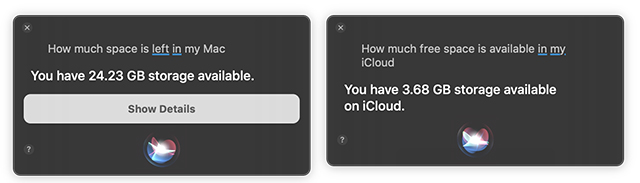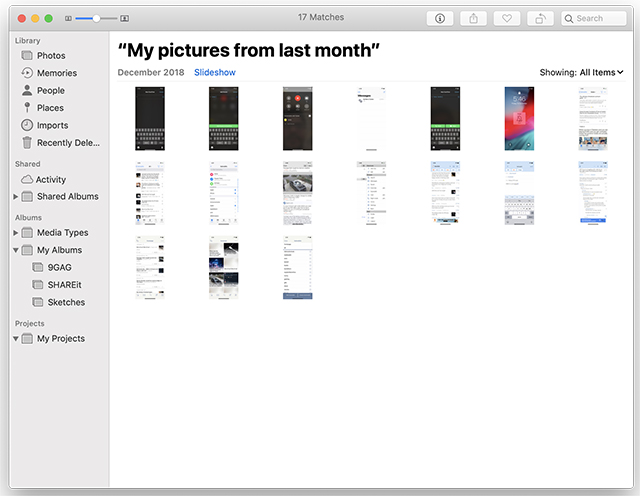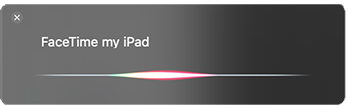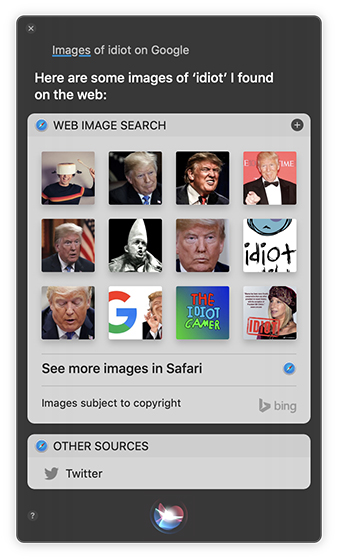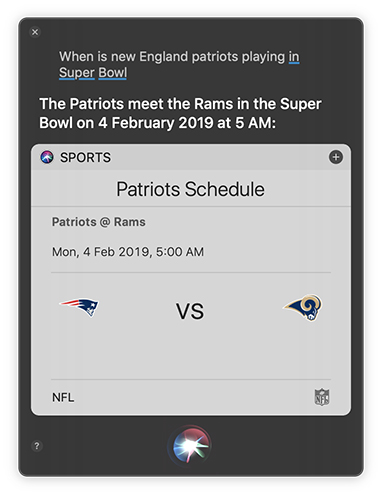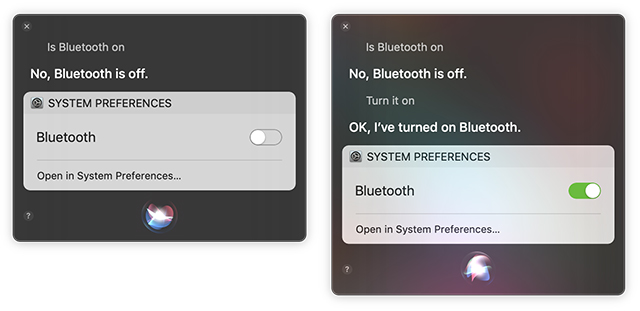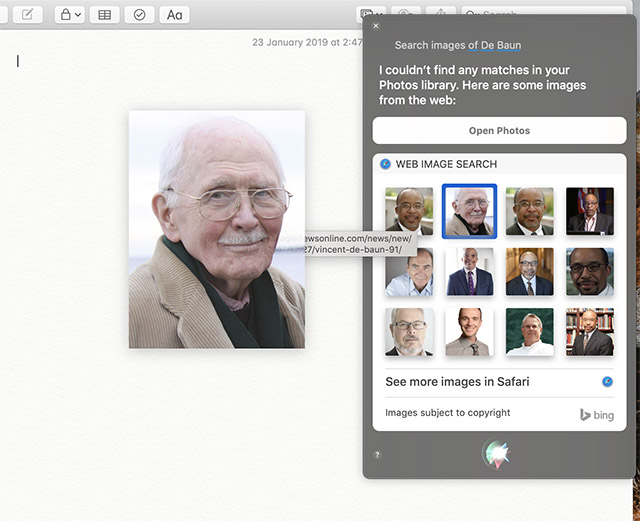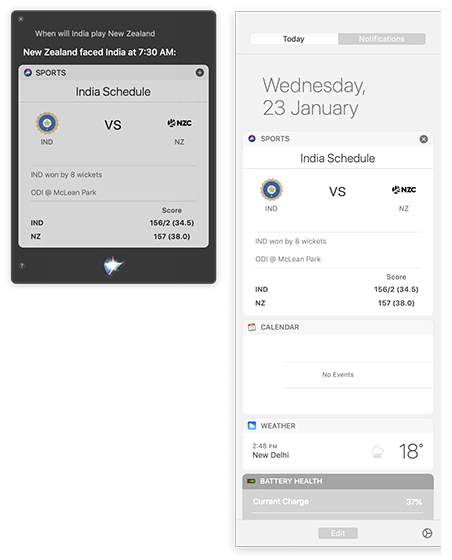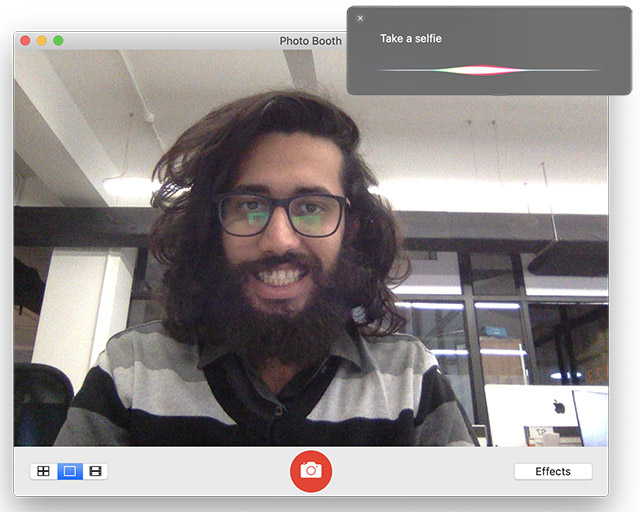Cool Siri Tricks You Should Try in 2020
1. Use Siri to Send WhatsApp Messages
Yes, Siri was always able to use the default Messages app to send messages (iMessage, or SMS) to your contacts, but now (finally!) you can use it to even send WhatsApp messages. To use this feature, make sure you have updated WhatsApp to the latest version available. Then, go to Settings -> Siri -> App Support and turn on the toggle beside “WhatsApp“. Then, follow the steps below to send messages using WhatsApp:
- Launch Siri, and say “Send a message to <contact_name> with WhatsApp“. Obviously, replace “contact_name” with the name of the person that you want to send the message to. In my case, I’m sending a message to Tushar. Siri will then prompt you to tell her what the message is, simply speak the message out.
Then, Siri will proceed to confirm if you want to send the message, simply say “Yes”, and your message will be sent. Apart from helping you send messages to contacts on WhatsApp, you can also use Siri to make audio and video calls via WhatsApp. Just ask Siri to “Call
So, now you can use Siri to send WhatsApp messages to your contacts with ease.
2. Use Siri to Call an Uber
Uber is another third party app that quickly enabled Siri support in its iOS app, making it easier than ever to call an Uber to your location. You will have to update Uber to its latest available version, and then enable Uber in Siri’s App Support section by going to Settings -> Siri -> App Support and turning on the toggle beside “Uber“. To call an Uber using Siri, simply follow the steps below:
- Launch Siri, and say “Call an Uber“. Siri will ask you the type of Uber that you want to call, simply speak the one you’d like, or tap the name in the list.
- Siri will ask your permission to confirm the number of passengers and then suggest you to launch the Uber app to book a ride from your location. The option for booking an Uber directly from the Siri interface is currently unavailable (though it was in the past), but we hope that the ride-sharing company makes use of iOS 12’s Shortcuts and lets you hail cabs in fewer steps in future.
Note: There are a lot more apps that support Siri in iOS 10, such as Lyft, Square Cash, Between, LinkedIn, Map My Run, Discover Mobile, Zenly, Canva, The Roll, Swingmail, and more.
3. Take Me Drunk I’m Home
This is a fun command that Siri replies to in a clever manner, but also provides a useful response at the same time. So, the next time you’re getting back home from a bar crawl with your friends, simply launch Siri and say “Take me drunk, I’m home”, and proceed to taking a cab home, instead of driving yourself.
4. Hey Siri, What’s it Like to Be You
If you’re just bored, and looking to have some fun, you can always chat with Siri. The virtual assistant comes packed with some really witty responses. One such command that you can try out, is asking Siri what it’s like to be her. Simply launch Siri and say “Hey Siri, what’s it like to be you?”.
5. Search for Tweets
If you have connected your Twitter account on your iPhone, you can ask Siri to search for tweets from specific users. For example, you can say “Search for tweets from Tim Cook“, and Siri will bring up a list of the latest tweets from the @tim_cook handle, right inside the Siri window. You can even tap on individual results to open the full tweet inside the Siri window, along with an option to view the tweet in Twitter.
Note: The option to “View the tweet in Twitter” only works with the official Twitter app, and if you use a third party app like Tweetbot, Siri will open the tweet on the Twitter website in Safari.
6. Use Siri to Recognize Songs
So, you hear a really good song, and you want to know what it’s called? Chances are, you’re gonna use Shazam to find that out. However, there’s no need to use an extra app for this feature. Siri automatically hooks into Shazam (even without the app) and can recognise songs using Shazam’s database. To do this, all you have to do, is launch Siri, and say “What song is this?“. Siri will start listening to the music, and pretty soon, it will give you a result from Shazam, and if you use Apple Music, you can even stream it directly by tapping on the play icon. This search is powered by a joined forces of Apple Music and Shazam, which was bought by the tech giant last year.
7. Dictation
I’m fairly sure that you know that Siri can send messages using iMessage (and now WhatsApp, as well), however, if you miss using punctuation in Siri, you’re in luck, because Siri can add punctuation, as well. When you’re dictating a message or note to Siri, simply speak out the names of the punctuation marks that you want, and Siri will automatically replace their names with the punctuation marks. So, if you want to add a comma, just say “comma”, “period” for a “.” and so on. Suppose you want to send a message saying “Hey! What are you doing???”, you can say “Hey exclamation mark What are you doing question mark question mark question mark”, and Siri will automatically change it to “Hey! What are you doing???”. Cool, right?
8. Create and Edit Calendar Events
What’s a virtual assistant about if it can’t schedule and manage your events for you? Well, Siri can do all that. To create a calendar event, just say “Schedule an event at
You can even ask Siri to edit already existing events. Say, we wanted to change the 8 PM event we created earlier, to 7 PM, or change the agenda of the event, we can simply say “Change the name of the event” followed by the new name, and Siri will gladly oblige..
9. Remind Me About This Later
You must have heard of the link saving app called Pocket. Well, here’s a neat way to use Siri to do the same thing, and even better, you can use it for pretty much anything. Say you’re reading a Note, and you want to continue reading it later, just launch Siri and say “Remind me about this later”, and Siri will add it to your Reminders. If you want to be reminded at a specific time, you can say something like “Remind me about this at 6 PM today“, and Siri will set a reminder that will alert you at 6 PM. You can simply tap on the reminder to open up the note that you wanted to read.
You can also change the time of the set reminder by asking Siri to “Show reminders” followed by commanding her to “Change time on it“. When asked by Siri, you can add the new time for the reminder and it will be updated accordingly. Note: Using Siri to save links is not exactly better than using Pocket, because, while Pocket downloads the links so you can view them offline, Siri will only save the link, and you will need to be connected to the internet to open the webpage at a later stage.
10. Search for Services Nearby
If you want to look up places around you, you can use Siri for that as well. Say you’re driving, and you realise that you’re low on gas, you can simply launch Siri and say “I’m running low on petrol”, or “I’m running low on gas“, and Siri will find and list the nearest filling stations so you can refill the fuel in your car. This works for other services as well, including pharmacies (“I need an Aspirin”), or services like plumbers/electricians (“I need a good electrician”), etc. Feel free to experiment with different services, and you might be surprised at the great suggestions that Siri comes up with.
11. Control System Settings
While the Control Center makes it very easy to control settings like the screen brightness, toggle Bluetooth or WiFi, but what if you are driving? Siri can help here, as well. Simply launch Siri and say “Toggle Bluetooth“, “Turn Bluetooth Off”, “Turn WiFi off” and so on. If you just want to check if WiFi or Bluetooth is on, you can ask Siri “Is WiFi on?“, “Is Bluetooth on?”, and Siri will tell you whether or not it is.
You can even control the brightness of the display with Siri, by saying “Increase/reduce the brightness“. If you want to go to the extreme values without having to constantly repeat the command, simply say “Increase the brightness to the highest value”, or “Reduce the brightness to the lowest value”.
12. Call Contacts on Speakerphone
Siri can easily call up contacts for you, but if you’re driving, or if you simply need to use the speaker phone to talk to someone, you have to tap on the Speaker button to enable it. If you want Siri to do this by itself, simply say “Call
13. Schedule Events in Different Timezones
If you follow a lot of TV shows like I do, chances are you’re always figuring out the time difference between the country where the show airs, and your country, so you can catch it on television. You can make this easier by asking Siri to schedule the event. For example, say an event starts in the US at 10 AM PDT, and I’m in India; I can simply ask Siri to “Schedule an event at 10 AM PDT“, and Siri will automatically add it according to Indian Standard Time. That is one trick that will definitely prove helpful to people that need to follow things in different timezones.
14. Assign Relationships to Contacts
Assigning relationships to contacts can make it easier to call or text them using Siri. If you want to assign a relationship to a contact, you can simply tell Siri what the relationship is. For example, if I want Siri to recognize that Akshay Gangwar is my brother, I can simply launch Siri and say “Akshay Gangwar is my bro“, and it will assign the relationship to the contact, so the next time I need to call him, I can say “Call my bro“, and Siri will know which contact to use.
15. Close Siri
Once you’re done using Siri, having it open on the screen can be quite weird, and if you’re in a situation where pressing the home button is not feasible, you can simply say “Bye” to Siri, and it will close down automatically.
16. Make Siri Tell “Knock Knock” Jokes
Knock knock jokes can be very unpredictable and if you want Siri to surprise you with some remarkable – and sometimes bizarre – knock-knock jokes, you can simply say “Knock knock” and then follow wherever the conversation takes you. We hope you have fun welcoming Siri’s evolving humor.
17. Ask Siri to Beatbox
If hip-hop is in your blood, you will love to know that Siri can give you some beatbox inspiration. Otherwise, you can just use it for a chuckle; just ask her, “Beatbox for me“. While Siri is evidently learning and is far from making sick beats, you never know if it takes the hip-hop world by a storm in the next few years. Isn’t this exciting?
18. Install apps from App Store
Siri can also assist you in downloading new apps from the App Store very easily. You can just tell her, “Install <app_name>” and Siri will automatically search for the app. Since the official App Store is the only officially supported destination for app downloads on iOS, this Siri shortcut will show you relevant search results on the Store, and out of these apps, you can choose the one you want.
19. Use Siri with Spotify
Ever wished to play Spotify music using Siri? If yes, this hack is for you. With iOS 13 or later, Apple has allowed rival music streaming apps like Spotify and Pandora to work with Siri. But before getting started, you will need to turn on the toggle called “Use with Ask Siri” by going to Settings -> Spotify -> Siri & Search. Once it’s done, you can play music and even control it through voice commands. Be sure to end each of your commands with “On/from Spotify” so that the virtual assistant can understand which services to access. For example, “Hey Siri, play my dance playlist on Spotify.” “Hey Siri, play Ed Sheeran songs on Spotify.”
20. View Saved Passwords
So, how do you keep a track of all of your saved website and apps passwords? Hopping into Settings, right? That’s not a quick way to get it done. Well, you can use Siri to instantly access all of your saved secret codes with a simple command. “Hey Siri, show my saved passwords.” The virtual assistant will directly take you to the saved passwords screen. Of course, you will need to authenticate first before being able to view those codes.
21. Opt-Out of Siri Audio Recordings
After receiving huge flak for tapping private Siri conversations for grading, Apple not only stopped enrolling users into the audio-grading program automatically without their consent but also offered a way to opt-out of the audio recordings program. So, if you feel concerned about the security of your personal conversation or just want to have improved privacy, you can leave the audio grading program on your own terms. To get it done, head over to Settings on your iPhone/iPad -> Privacy -> Analytics & Improvements. Now, turn off the switch next to Improve Siri & Dictation. You can get it done across the devices including Apple Watch and Mac. To find out more about it, check out this complete guide.
22. Delete Siri and Dictation History
While Apple remains probably the most reliable tech company, it’s always better to stay safeguarded and offer an extra layer of shield to your data. So, whether you are concerned about your private conversation or just want to wipe out the Siri and dictation history from your device for security reasons, there is a straightforward way to get it done. To do it, open Settings app -> Siri & Search -> Siri & Dictation History. Now, tap on Delete Siri & Dictation History and confirm.
23. Turn off Siri in the iCloud and Delete What It Has Learnt
Siri offers suggestions based on what it has learned on other iDevices synced with the same iCloud account. While it’s quite helpful from a user-experience perspective, some of you may want to disable it due to privacy concerns. Fortunately, iOS offers a way to turn off Siri in the iCloud and also delete what the virtual assistant has learned. Do note that it disables the virtual assistant only in the iCloud, and not on your specific device. Besides, it restricts the learning to a specific device. To get it done, go to Settings app -> your avatar -> iCloud. Now, turn off the switch for Siri. After that, tap on Manage Storage (at the top under iCloud storage option). Then, scroll down and tap on Siri and hit Disable & Delete. If you want to disable Siri suggestions on lock screen on per-app basis, follow our linked guide for the same.
24. Turn on/off the Flashlight
This one is one of my favorite Siri tricks which I use to turn on the flashlight especially in the night or dark environments. Instead of fumbling in the dark to find the iPhone and then toggle on the flashlight button, you can use this handy command to enable/disable the flashlight in the blink of an eye. Simply say, “Hey Siri, turn on/off the flashlight.” and the virtual assistant will get the job done for you.
25. Hear the News Headlines/Sports Scores
If you like to keep a track of the latest news, why not ask Siri to let you instantly tune into the news headlines wherever you are. Simply invoke Siri and say something like, “Play news headlines” “Play news from Fox News”. The virtual assistant will direct you to the headlines from the respective channels right away. Needless to say, it’s way more straightforward than the traditional method. Likewise, you can also ask Siri to keep you in the loop about the latest score from any sports like cricket, football, Hockey and more.
26. Send/Request Money
If your pocket ever runs out of cash, you can use Siri to request money from your friend. Just trigger the virtual assistant and say something like, “Ask David for $40.” Besides, you can use Apple Pay, Venmo, PayPal, and other supported services to quickly send money to your loved ones. Again, the command is quite simple. Just say, “Send $35 to Katty for coffee using PayPal” or “Apple Pay $15 to Rachit for dinner.”
27. Quickly Find Your Photos and Videos
At times, finding a specific photo or video can turn out to be a tedious task, can’t it? So, why scroll from one album to the other or from one end of the camera roll to the other to track down an old shot when you can quickly hunt it down using Siri? Yeah, you heard it right! The virtual assistant can let you easily spot a specific shot. All you have to do is trigger the personal assistant and say something like “show photos from December 27” “Look up my videos taken at India Gate, New Delhi.”
28. Track Down Your Loved Ones
Aside from letting you spot your pics captured at a specific time and place, Siri can also help you track down your friends and loves ones. So, the next time you don’t know where your buddy has gone, you can prop up the virtual assistant and say something like, “Where is Katty?” “Where are my friends” or “Find out my nearest friends”. Siri will take the help of Find My app to let you know the location of your friends.
29. Find a Misplaced Apple Device
This one can turn out to be quite handy for the folks who often misplace their Apple devices like iPhone, Apple Watch, and AirPods. Instead of using iCloud.com or Find My app to play a ping sound on the misplaced devices, you can just activate Siri and ask it to hunt down the missing device. Simply say, “Hey Siri, ping my Apple Watch” “Find My iPhone” “Ping my iPad.” Now, the virtual assistant will tell you if any of the devices are nearby and also play a loud sound to let you find it.
30. Lookup a Word
No longer scratch your head or run for dictionaries whenever you come across an unknown word which meaning you don’t know or you find it difficult to spell out. Just trigger Siri and say something like, “How do you spell overwhelmed?” or “Define cognitive.” And the virtual assistant will do the honor for you like it always does.
31. Translate a Phrase
If you are thinking that Siri can let you just define a specific word, you can’t be more wrong. The virtual assistant also works pretty well in translating an English phrase into many languages including Arabic, Brazilian Portuguese, French, German, Italian, Japanese, Mandarin Chinese, Russian, and Spanish. Invoke Siri and say something like “How do I say Hello in Russian” or “Translate how are you doing into French” “Translate where is the nearest bathroom in Spanish.”
32. Type to Siri
While I like using voice commands to interact with Siri, there are times where I prefer to communicate with the virtual assistant using a written command, especially when I’m in a working environment. The written command not only allows me to interact with Siri a little comfortably but also offers the needed privacy to the conversation. If you are like me, this hack is for you. To get started with this feature, head over to the Settings app on your iOS device -> Accessibility -> Siri -> Type to Siri. On your Mac, open System Preferences -> Accessibility -> Siri -> Enable Type to Siri.
33. Take Control of Smart Home Devices
Granted, Siri may not be as smart as Google Assistant in terms of efficiency but you can always count on Apple’s virtual assistant to let you control your smart home devices thanks largely to the Home app. Whether you want to turn off/on the light of a specific room, take control of smart speakers placed in a room or browse through movies or shows on your smart TVs, the personal assistant has got you fully covered. To control these devices, all you need to do is fire up Siri and speak quick commands like: “Make the dinning hall blue” “Turn on/off the light in the bedroom” “Play meditation song in the balcony and party song in the living room.”
34. Listen to Hey Siri Even When Your iPhone is Facing Down
Imagine a situation where the light suddenly goes off in the dark night and you are fumbling around to turn on the flashlight on your iPhone using Siri only to find that the device is placed face down and therefore you can’t listen for “Hey Siri”. Wouldn’t you feel annoyed at yourself for placing the phone face down? Most probably, you would. This is where this trick has a role to play. To avoid such a situation, open the Settings app on your iPhone -> Accessibility -> Siri. Now, turn on the switch next to Always Listen for “Hey Siri”.
35. Set a Timer
A timer comes in handy in various situations. Whether you are trying to beat your previous record while accelerating your running speed, solve a set of questions before a certain time or take a recipe out of the oven, it has a role to play. To set a timer in a flash, all you need to do is trigger Siri and ask it to get the job done for you. “Set timer 15 minutes”. What’s more, you can also use the personal assistant to check how much time is left for the timer and even cancel it. “Check timer” “Stop Timer”.
36. Customize Siri Voice Feedback
A little buried inside the settings app, iOS offers multiple options to let you fine-tune Siri’s voice feedback. So, if you ever deice to customize it, head into the Settings app -> Siri & Search -> Voice Feedback. Now, you have three options:
Always On: Select it to get the voice feedback even when you have set the ring switch to silent. Control with Ring Switch: If it’s selected, all audio feedback will be muted when the ring switch is set to silent. However, you will still hear Siri’s beep sound along with the voice feedback when the device is connected to headphones, a Bluetooth device or CarPlay. Hands-Free Only: Choose it to hear Siri’s beep and get voice feedback only when you are using Hey Siri or connected to headphones, a Bluetooth device or CarPlay.
37. Change Siri’s Accent and Gender
Though I find Siri’s female voice better, at times I like to switch to the male voice just to shrug off monotonous feelings. Luckily, both macOS and iOS offer a pretty simple way to change Siri’s accent and gender. To do it, open Settings app on your iOS device -> Siri & Search -> Siri Voice. Now, choose the preferred accent and gender. On your Mac, go to System Preferences > Siri > Siri Voice.
38. Get the Lyrics of a Song
Whenever I come across a nice song, I like to remember a few lines so that I can belt it out. If you are also on the same pitch, chances are you would find this trick pretty special. So, the next time any song hits you off, trigger Siri and ask it to show you its lyrics. Say something like, “Play the song (song name) with the lyrics” and you are ready to go!
Super Handy Siri Tricks for macOS
Hold on, we are not done yet. Just in case you are using Mac and wish to make the most of some super handy tricks to let you carry out several common tasks faster, we’ve got you fully checked off. With the launch of macOS Sierra, Siri has made its way into MacBooks and iMacs all around the world. But what can it do for you on your workstation? Let’s see some of the useful things that Siri can do on the desktop.
39. Find Files
You can use Siri to find files on your Mac. This can be used as a command to find all of your files, and you can even add constraints to it, to find files from a specific time frame. For example, if I launch Siri and say “Find my files”, it will list all of the files that I have on my Mac. However, if I just want to see the files from last week, I can say “Find my files from last week“, and Siri will only show the ones that I have created or modified in the last week.
40. Create Notes
You can even use Siri to create notes on your Mac. Simply launch Siri, say “Create a note titled Daily Update“, and Siri will create a note with the title that you want. Once you have done that, you can add stuff to it by saying “Add writing article”, and since Siri can understand context, it will add “Writing Article” to the note it created.
41. Launch Apps
You can also use Siri to launch apps on your Mac, just like on your iPhone. Simply launch Siri and say “Launch
42. Find Information About Your Mac
Siri on the Mac is basically all about reducing the number of clicks you need to make in order to achieve a result; which is why you can ask Siri to tell you details about your Mac. So the next time you want to find out how much free space you have left on your Mac, you can simply launch Siri, and say “How much free space is available on my Mac“, and Siri will tell you the amount of space that you have.
Note: You can even ask Siri “How much free space is available on my iCloud account”.
43. Find Photos
You can ask Siri to find Photos from specific time spans, simply by saying “Find photos from last week“, and it will open the Photos app, and only show the photos that were added last week. If you use geo-tagging, you can even ask Siri to filter photos by locations.
44. FaceTime with Contacts
If some of your contacts also use a Mac or an iPhone, you can use FaceTime to start an audio or a video call with them, over the internet. However, if you don’t want to launch the FaceTime app, search for the contact and then proceed to calling them, you can ask Siri to do it for you. Simply launch Siri, and say “FaceTime <contact_name>“, and Siri will start a FaceTime call with the contact.
45. Search Images Off the Web
Another cool thing that Siri can do on the Mac is search for images off the web. So the next time you’re working on a report and need to add an image of a panda to it (because, why wouldn’t you add an image of a panda?), simply launch Siri and ask it to “Search the web for images of Pandas“. Siri will bring up a grid of results that you can use in your report.
46. Find Schedules for Your Favorite Sports Team
If you find it difficult to remember the schedule for your favorite team, you can outsource that task to Siri. Simply launch the virtual assistant, and say “When is <team_name’s> next match“, and Siri will give you the date and time for the next match that your favorite team will be playing.
47. Change System Settings on Mac
You can use Siri on Mac to control and change the system settings on your Mac. For instance, if you want to toggle Bluetooth or WiFi, or if you just want to lower or increase the brightness of the screen, you can ask Siri to do it for you. You can even ask Siri whether a particular toggle is on or not by saying things like “Is Bluetooth on”, “Is WiFi on“, etc.
48. Copy Siri Answers as Photos
Now that you know how you can use Siri to get answers to a variety of queries, it’s time for a neat little trick. You can drag and drop Siri results into apps like Notes to add it into a note as an image. If you searched for images off the web, you can even drag and drop an image from the result into the app you’re working in. Cool, right? This will definitely make it easier to create all those presentations and reports.
49. Add Siri Results to Notification Center
For certain queries, the result cards that Siri returns have a plus icon on the top right. Clicking this plus icon will add the result as a widget to the Notification Center. The best part about this, is that the widget will automatically update, so if you ask Siri about your favorite team’s next match and add the result to the notification center, the widget will automatically update to reflect the score once the match has started. Cool, isn’t it?
50. Click a Selfie
Selfies make up for a critical part of our photography habits these days and if you’re looking to capture your grace in a photograph, you can ask Siri to click a selfie for you. You can start by saying to Siri, “Click a selfie” or “Take a selfie” on your MacBook and it will launch the Photo Booth app. Siri won’t actually click a selfie for you but it would be kind enough to initiate the first step for you.
Similarly, if you ask Siri on your iPhone to click a selfie for you, she will launch the Camera app with the front camera selected by default. Since Siri can also wake your iPhone, you can click a selfie without actually unlocking or even touching your iPhone, which make it a handy and useful Siri shortcut.
Use These Cool Siri Tricks to Improve Your Experience
With the deep Siri integration other Apple and third-party apps, it has become immensely powerful and versatile. I am personally a fan of Siri’s impressive abilities to perceive the context behind commands in many different ways, not forcing you to speak only in a specific way. You can try these cool Siri tricks and even spin the phrases to see how Siri performs with a change in the way you speak a command. We hope that these Siri tricks will make your experience with your iPhone, iPad, iPod, Mac, Apple TV, AirPods, or HomePod more interesting. Have some recommendations for cool Siri tricks which we should try? Let us know in the comments below.