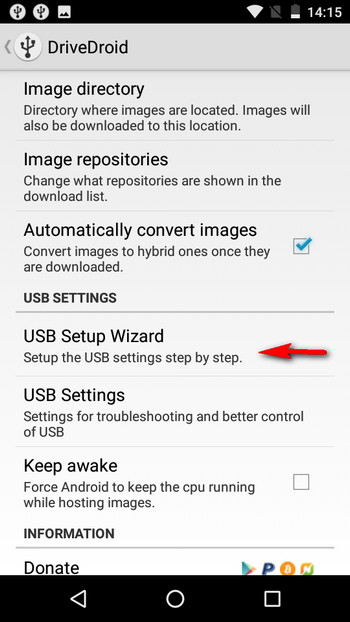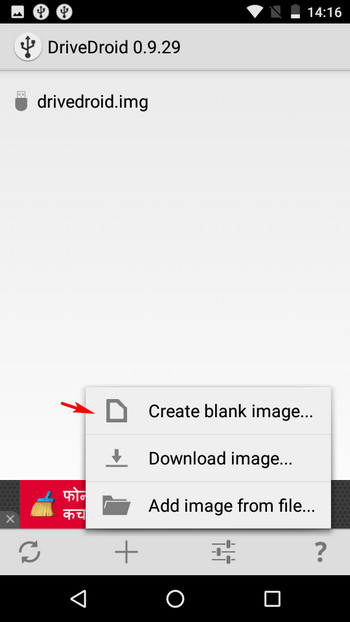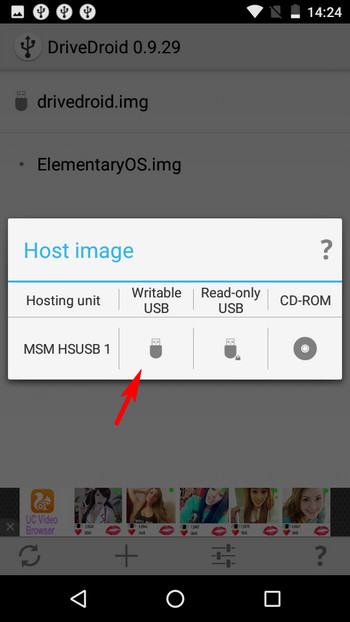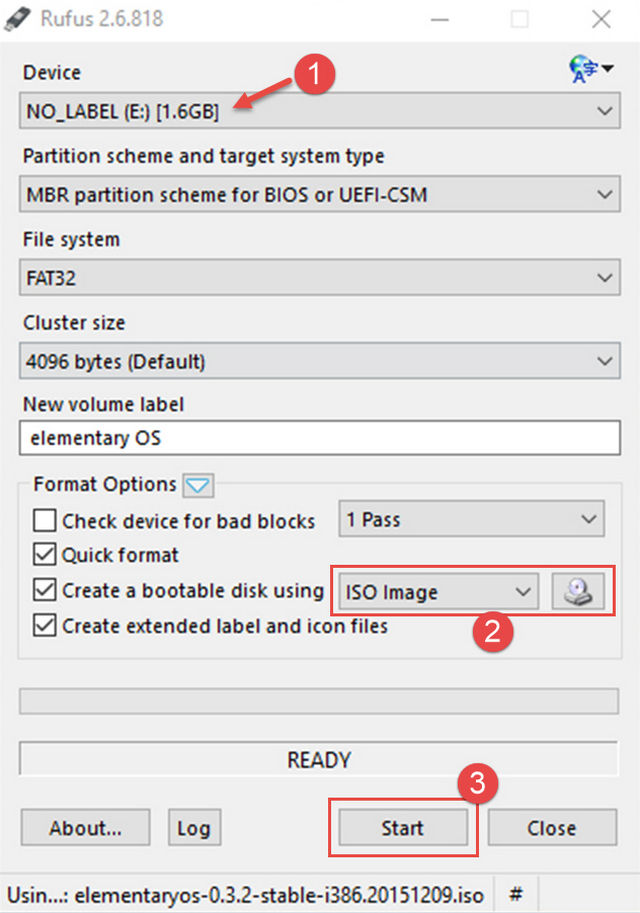As a matter of fact, you can, thanks to an amazing Android app called DriveDroid. But even before we discuss how to boot Linux on PC using Android phone, let’s see why you’d want to do that, and the (hardware & software) needed for it.
Why use an Android phone to boot Linux on PC?
No need (and hassle) of carrying a separate bootable USB flash drive. Use the (Android) phone that you carry with you at all times. All the advantages of a bootable Linux USB flash drive, such as a personalized work environment (with all your favorite Linux apps).
Basic requirements before proceeding:
A rooted Android phone, with DriveDroid app installed. A USB cable to connect the phone with the PC. Rufus, a free bootable media creation tool. ISO file of the Linux distro that you wish to boot on PC.
Set up DriveDroid to boot Linux on PC using Android phone
Step 1: Launch DriveDroid, and go to the app’s Settings > USB Settings > USB Setup Wizard. Now, complete the simple, self-explanatory steps in the wizard, as outlined below: Proceed > Acquire root > I plugged in the USB cable > Proceed > Standard Android kernel > I see a USB drive, proceed > DriveDroid booted successfully, proceed > Close wizard
Step 2: Tap on the “+” icon in DriveDroid’s option bar, and select Create blank image.
Step 3: Specify a descriptive name (e.g. Ubuntu) for the blank image, as well as the image size. Generally, the image size should be a bit more than the ISO file size of the Linux distro that you wish to use. Also, un-check the Partition table (MBR) option, and proceed to the next step.
Step 4: Wait until the disk image is created. Once finished, tap on it, and when the “Host image” pop-up dialog box comes up, select the Writable USB option.
Step 5: Connect your Android phone to the PC via the USB cable, and run Rufus. It will show the phone’s internal storage, generally with NO_LABEL name. Against the Create a bootable disk image using option, select ISO image, and use the button next to it to specify the ISO of the Linux distro that you have saved on your PC. Finally, click Start to begin burning the ISO file to the phone.
Step 6: That’s pretty much all. Reboot the PC, and the Linux distro will be booted up via the connected Android phone, using the phone as the “first boot” USB device. How cool is that? Here’s Elementary OS (a Linux distribution) booted up on our PC through a rooted Android phone, using the magic of DriveDroid:
Other features of DriveDroid:
Directly download ISO images of over 35 different Linux distros to your phone. This can be useful when you don’t already have the ISO file. Click here to see the listing of all distributions downloadable via DriveDroid. Try/Install multiple Linux distros on PC, straight from your Android phone. Boot Windows 10, 8, and 7 on PC, via Android phone (However, we weren’t able to make it work during our testing).
Important notes/Potential issues:
Although majority of the rooted Android phones work with DriveDroid perfectly, there might be some devices that don’t work. This is because DriveDroid uses some features of the Android kernel that might not be available on certain Android phones. Make sure you don’t use DriveDroid while the phone’s SD card is being used on the PC, as this can cause data loss.
SEE ALSO: How to create a bootable USB for Windows 7, 8, or 10
Carry your favorite Linux Distro with your phone
DriveDroid makes it possible to have your personalized Linux work environment on just about every PC, without the need of carrying around bootable USB flash drives. All you need is your (rooted) Android phone. It’s pretty simple, and works just the way it’s supposed to. Give DriveDroid a shot, and let us know your thoughts in the comments below.