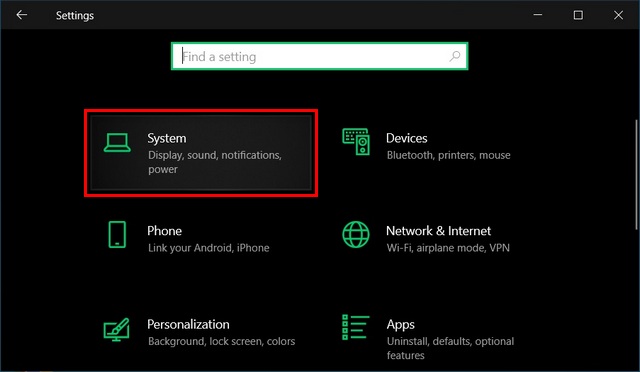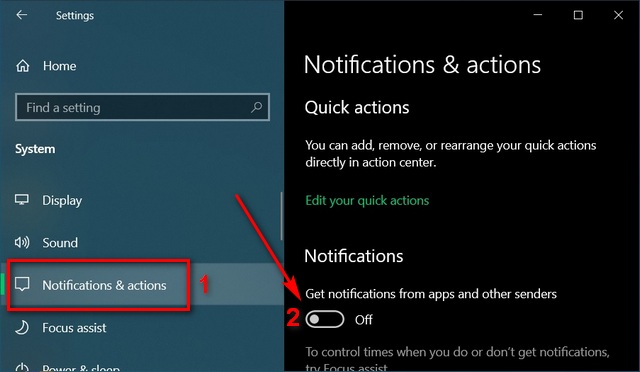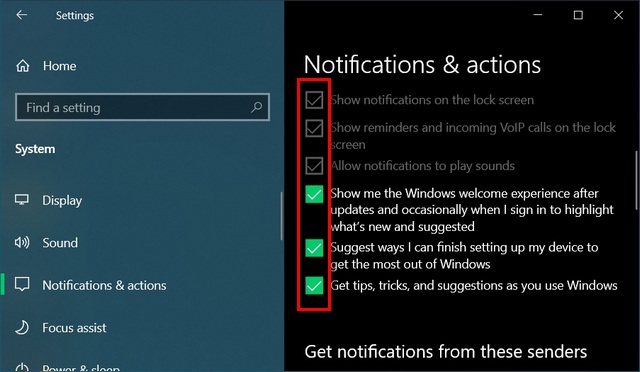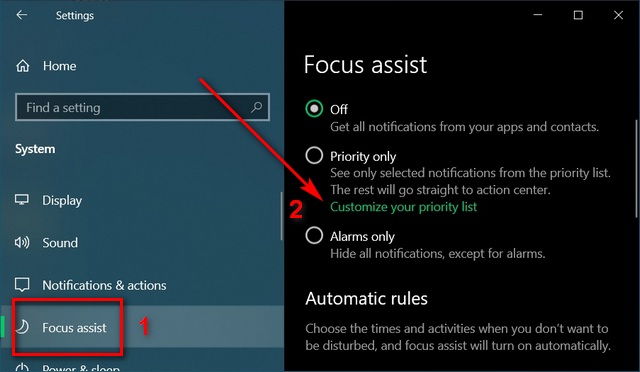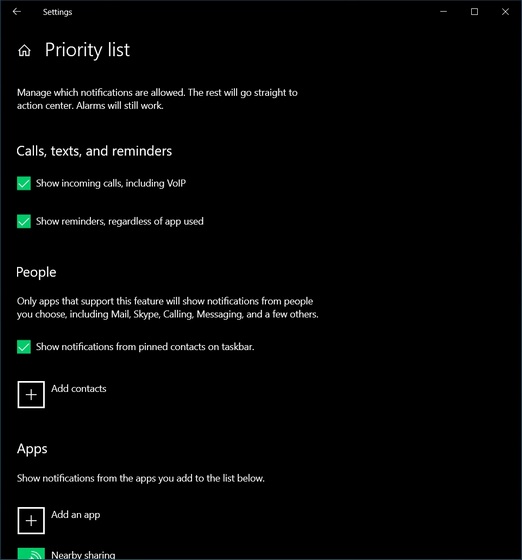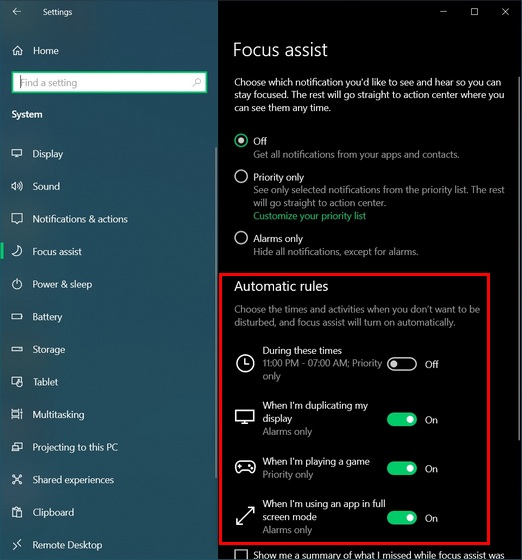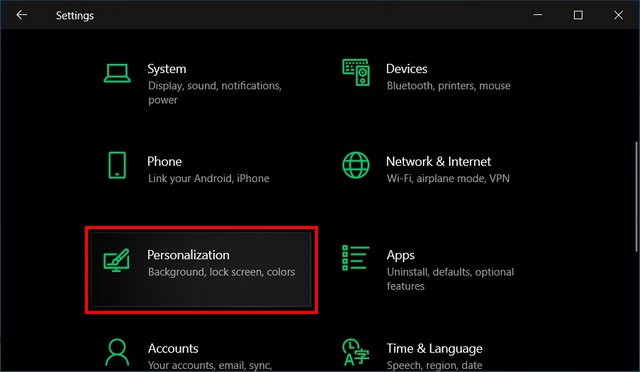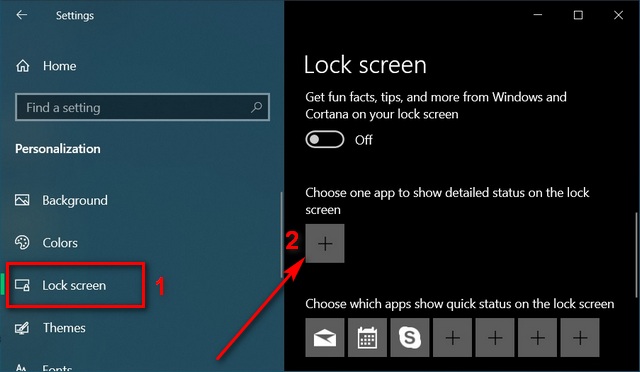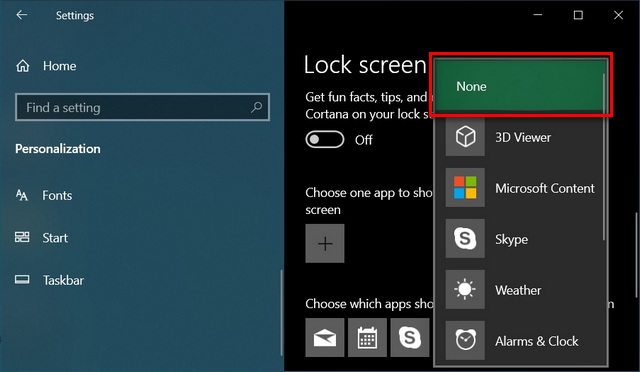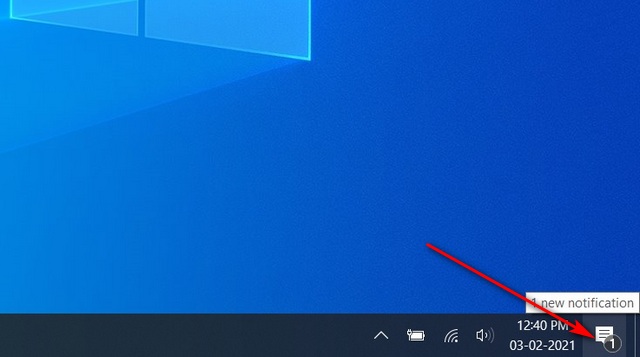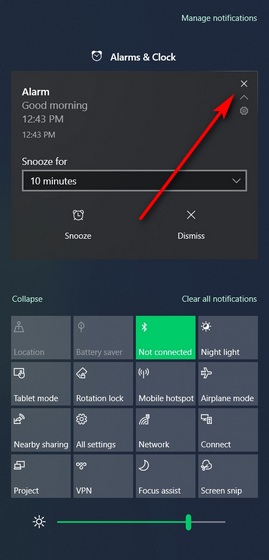Disable Notifications on Your Windows 10 Computer
While notification popups on your computer can be a major nuisance, the good news is that you can turn them off in Windows 10 in a few simple steps. Here, we will show you how to change notification settings in Windows 10 so that you can concentrate on your work without unnecessary distractions. We will also show you how to allow notifications from any particular app selectively while blocking all others. So without further ado, let’s check out how to turn off, block, disable or mute notifications on your Windows 10 computer.
Turn off All Notifications on Your Computer
You can turn off, block, mute or disable all notifications on your Windows 10 computer en masse. Here’s how you do it:
Go to Windows Settings by pressing Windows Key + I simultaneously on your keyboard. Now click/tap on ‘System’.
Next, select ‘Notifications and Actions’ on the left pane and turn off the toggle for ‘Get notifications from apps and other senders’.
Now scroll down and individually uncheck the remaining notification options, including ‘Show me the Windows welcome experience …’, ‘Suggest ways …’, and ‘Get tips …’, etc.
Allow Notifications From Critical Apps
The actions above will turn off, mute, block or disable notifications from all apps on your Windows 10 PC. However, you might need to allow notifications for your alarms to work as expected on your computer. You might also want to whitelist one or two particular apps while blocking the rest. Here’s how you do it:
Keep the primary notification toggle ‘On’. Now scroll down to ‘Get notifications from these senders’ and switch off the toggles for apps that you don’t want notifications from. In my case, I’ve turned off notifications for all apps except Signal Messenger.
Mute/Disable Notifications Temporarily Via ‘Focus Assist’
Windows 10 also comes with ‘Focus Assist Settings’ to cut down on distractions while you’re working or playing video games. This will allow you to temporarily mute notifications without turning them off entirely. Here’s how you do it:
Go to ‘Settings > System’ as described in the very first step of this tutorial. Now click/tap on ‘Focus Assist’ in the left pane and then click on ‘Customize your priority list’ on the right.
Here, you can specify exactly which notifications you want to an see from which people and from what apps.
Note: The default setting for Focus Assist is ‘Off’, which means you get notifications from all apps and services. You can select ‘Priority only’ to only see notifications from the priority list, or ‘Alarms only’ to hide all notifications, except for alarms.
You can also scroll down on the earlier page to create your own automatic rules. For example, you can hide notifications during particular times of day, when you’re playing games or when you’re running an app in full-screen mode (like watching videos, streaming movies, etc).
Disable Lock Screen Notifications
Windows 10 even allows some apps to show notifications on the lock screen. While it may be helpful for some users, the vast majority of us find that annoying. To disable, turn off, block or mute lock screen notifications, follow the guide below:
Go to Settings (Windows key + I) and select ‘Personalization’.
On the left pane, click/tap on ‘Lock Screen’. Next, click on the icon under “Choose an app to show detailed status on the Lock Screen”.
Select ‘None’ from the popup options to ensure that no app gets to show detailed notifications on the lock screen.
Now focus your attention on ‘Choose which apps show quick status on the lock screen’. To remove an app from this list, click on its icon here, and then select ‘None’. Repeat for all other apps if you don’t want any notifications on the Windows 10 lock screen.
Dismiss Notifications From Action Center
Notifications piling up on top of one another in the Action Center could be a major headache. However, you can deal with that easily, as described below:
Click on the Action Center icon on the bottom-right corner of the Windows Taskbar.
On the slide-out panel, click on the ‘X’ button that appears on the top-right corner of the notification tile when you hover your mouse cursor over it.
Disable Advertising Notifications
Windows 10 contains a whole bunch of built-in advertising, many of which even push popup notifications. You can disable all such notifications, and indeed, all advertising on your computer, by following our guide on how to remove ads in Windows 10.
Disable Notifications and Work Without Distractions on Your Windows 10 Computer
Windows 10 comes with much more built-in notifications and advertising than any of its predecessors. However, it also offers users the option to change notification settings to deal with them more effectively. Now that you know how to change notification settings to turn off, mute, block and disable annoying notifications in Windows 10, go ahead and make these changes to ensure a less distracting experience on your PC while working, gaming or streaming movies. Once you’re done turning off notifications, you can also check out our Windows 10 tips and tricks, how to use God Mode and how to use PowerToys on Windows 10 to get even better control of your computer. Also, don’t forget to check out our tutorial on how to easily disable User Account Control (UAC) in Windows 10 to further prevent annoying popups and distractions on your computer.