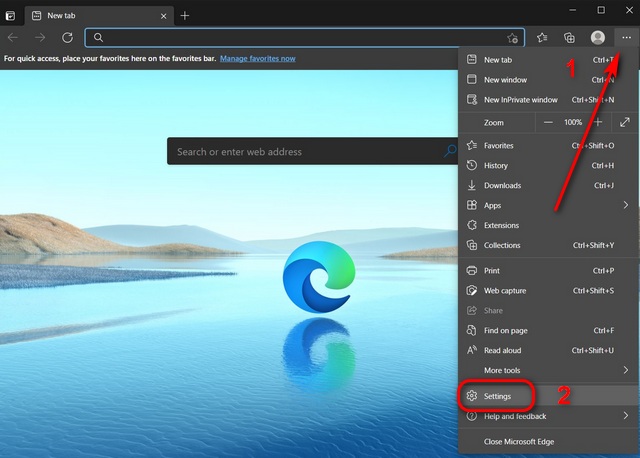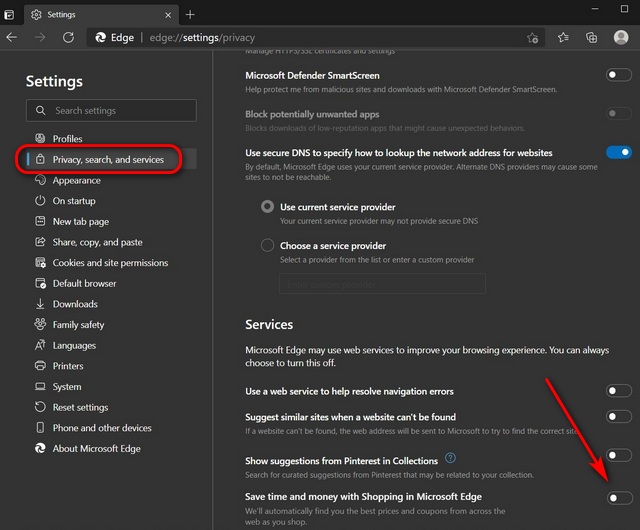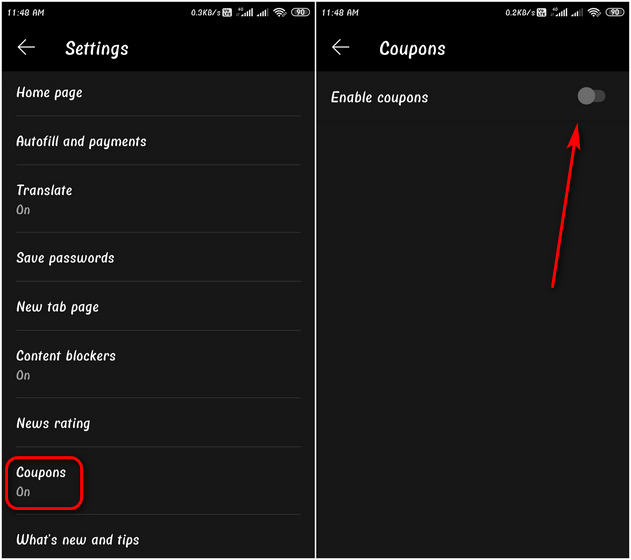Disable Shopping Feature in Microsoft Edge on Windows 10 and Android
The online shopping feature in Edge Chromium lets you compare the prices of a product across different websites. It also helps you get coupon codes for instant discounts on sites like Target, SuperShoppingNow, and more. By default, the shopping feature is enabled both on desktops and mobile, but there is an option to turn it off within the settings. In this article, we will learn how to disable the shopping feature in Microsoft Edge on Android and Windows 10.
Windows 10
Open Microsoft Edge and click on the three-dot menu at the top-right corner. From the drop-down menu, select Settings.
On the left sidebar, click on Privacy, search, and services. Now scroll down on the right pane and switch off the toggle next to “Save time and money with Shopping in Microsoft Edge.“
That’s it! The annoying and privacy-invading shopping feature in Microsoft Edge has now been disabled on your Windows 10 PC.
Android
Open Microsoft Edge on your Android phone and tap on the three dots menu at the bottom. Then, from the slide-out panel, open Settings.
On the Settings page, scroll down a little if you have to and select Coupons. On the next page, turn off the ‘Enable coupons’ toggle.
Yeah, it is that easy to invade the new shopping feature. You’ve now successfully disabled ‘Coupons’ in Microsoft Edge on your Android smartphone as well. Note: ‘Coupons’ on Android and iOS work similarly to the ‘Shopping’ feature on desktops, offering users coupons and discount codes on select websites and shopping platforms.
Turn Off Shopping Feature in Microsoft Edge
The tutorial above shows you how you can disable the shopping feature in Microsoft Edge on your Windows PC and Android smartphone with only a couple of clicks. However, if at any stage you feel the need to re-enable it, retrace your steps and switch the toggle on to access discount coupons and price comparisons once again. Meanwhile, if online privacy is your foremost concern, check out the best privacy-focused browsers for your phone. Also, check out how you can always open Microsoft Edge in incognito mode (InPrivate) by default on Windows 10 and how to fake your geo-location in Microsoft Edge. As a Microsoft Edge user, check out our tutorial on how to customize the browser with Color Theme Picker as well.