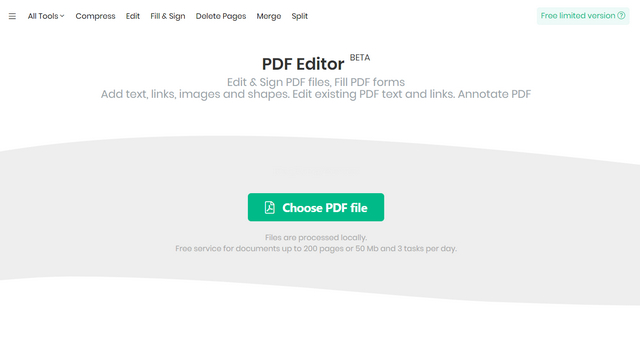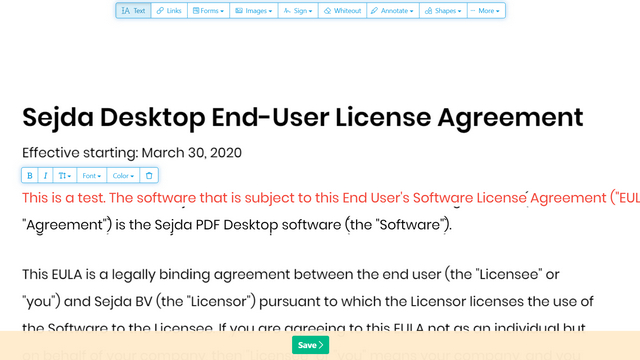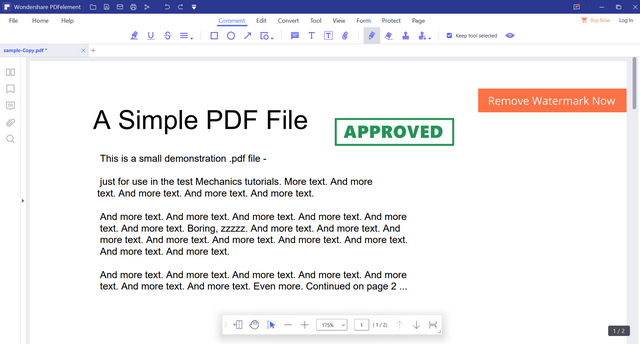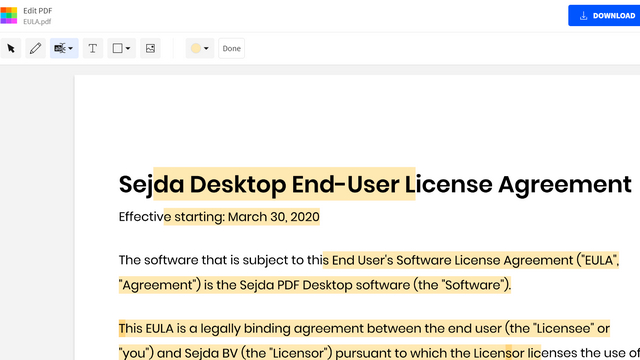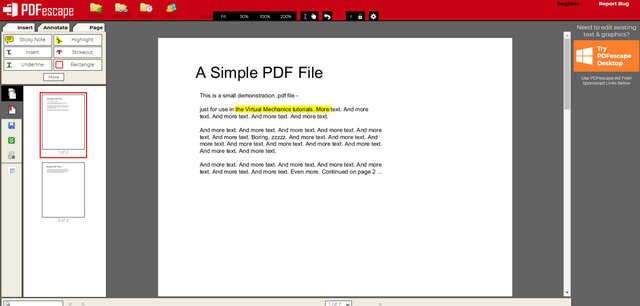Edit PDF on Windows 10 for Free in 2021
There are a lot of PDF editors that offer an extensive set of features at a premium cost. However, spending money on a PDF editor isn’t often worth it if you’re a casual user whose regular workflow doesn’t involve editing PDF files everyday. Hence, we’ve picked two PDF editors that you can use on your Windows 10 machine for free. With all that said, let’s get started.
Free PDF Editor app for Windows 10
Of all the free PDF editors I’ve used, the one that managed to stand out is Sejda PDF Desktop. With Sejda PDF Desktop, you can edit PDF files of size up to 50MB. This translates to 200 pages in the file. It is worth noting that the free plan offers a maximum of 3 tasks per day. Given that this is a free PDF editing app, I do feel this is a fair limitation. Apart from PDF editing, you can compress PDF files, use OCR, add passwords, grayscale, crop, or watermark the PDF file. To get started, you should download Sejda PDF Desktop from its official website. After downloading the setup file, install the application, and open it. On the home page, you’ll see a ‘Choose PDF file’ button. Click this button and pick the file you want to edit.
Once you’ve selected the PDF file, it will open in editing mode within Sejda. You can now edit or modify the contents, add links, forms, images, shapes, signatures, and perform annotation. You also have the option to use the find and replace function in case you’re looking to replace multiple instances of a word in the document. After editing, click on the Save button to save all the changes.
Despite being a free PDF editor, Sejda offers all the essential features that meet the needs of most users. What I like the most about Sejda is the fact that it doesn’t add any watermarks to the output file. If you’re looking for a free PDF editor, you should consider checking out Sejda Desktop. Moreover, if you’re a power user, you can consider getting the Pro version that removes all the limitations and also offers multiple file conversion. Another option worth checking out is Wondershare’s PDFelement (visit website). With this application, you get powerful PDF editing capabilities, including the ability to add text, image, link, adjusting the header & footer, highlighting portions of text, underlining, striking out, stamp, pencil edits, and more. However, the catch is that the output file will have a watermark and you’ll need the premium version to remove it. If you don’t mind that, you can use PDFelement for all your PDF editing needs.
Cloud-based PDF Editor for Windows 10 and other platforms
If you’re looking for a cloud-based solution for editing PDF files, you could try out Sejda’s online PDF editor (visit website). Files you upload to Sejda automatically gets deleted after 2 hours. You can pick PDF files saved on cloud storage providers like Dropbox or Google Drive too. As far as features are concerned, you can add text, change the original text in PDF, add images to PDF, fill out PDF forms, hide information, and more. Like its desktop counterpart, the free service allows you to edit documents up to 200 pages or 50 Mb and three tasks per hour.
If you’re looking for an alternative option, you should check out PDFescape (visit website). Although it is not as feature-rich as Sejda’s editor, it has basic PDF editing features such as adding new text, links, and images, free-hand editing, and form-fill. It also comes with some annotation features, including highlight, strikeout, and underline. The user interface is a bit more old-fashioned on this one. However, if you need a PDF editor for simple annotations, PDFescape will come in handy. If you’re looking for niche PDF editing use cases like compressing the file, inserting page numbers, splitting, or merging PDFs, you can head to Smallpdf’s official website and choose the tool you want to use. Although you can’t edit existing text, you can use Smallpdf to draw, highlight content, and add new text and images.
Free PDF Editor for Windows 10
So, those are two methods you can follow to edit PDF files from your Windows 10 PC without investing a fortune. If you’re a professional, you should consider getting a paid version or subscription of advanced tools like Adobe Acrobat Pro DC. You can explore the best PDF editors from our linked article. If you’ve been using a free PDF editor that isn’t mentioned above, do not hesitate to let us know in the comments.