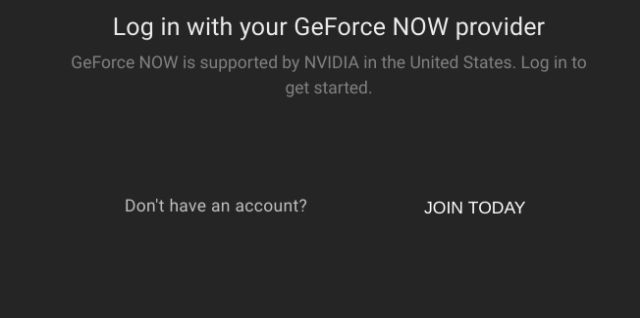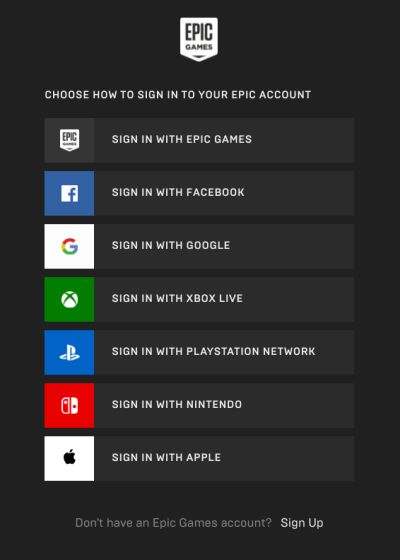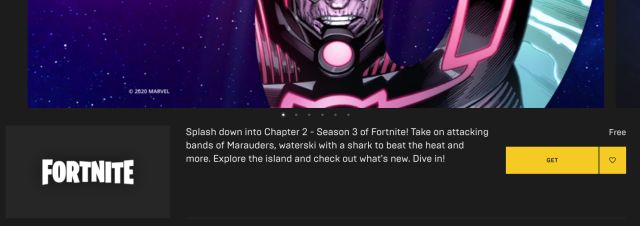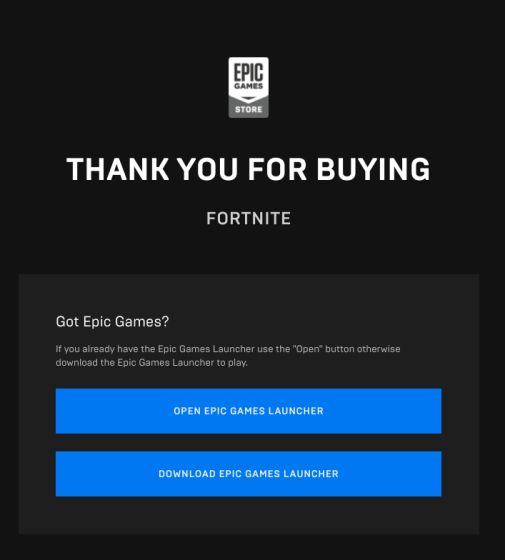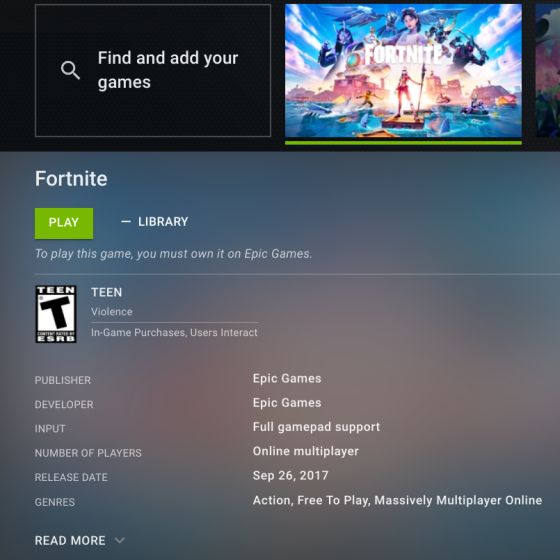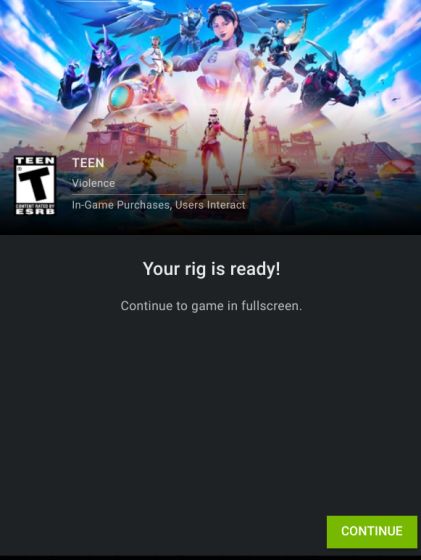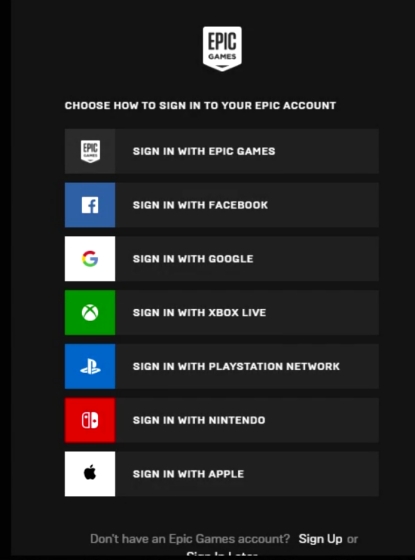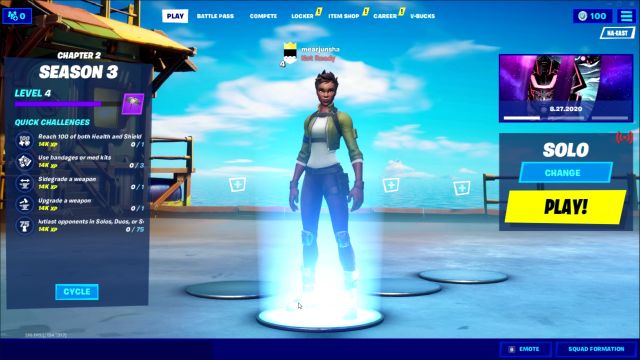Play Fortnite on a Chromebook (Updated 2021)
First of all, you need to set up GeForce Now on your Chromebook by following the linked guide. You just need to sign up for an Nvidia account. After that, it’s a pretty straightforward process. Keep in mind, you will need an external mouse to play Fortnite on a Chromebook. Also, the best part is that you can play Fornite even on school-issued Chromebooks.
Once you have logged into GeForce Now, open the Epic Games Store (link) and sign in to your existing account if you already play Fortnite. In case, you are a new user, sign up for a new account.
Now, search for Fortnite in the Epic Games Store or simply click here to open the Fortnite page. Next, click on the “Get” button.
As Fortnite is a free-to-play game, you don’t need to enter any card details. After a few seconds, you will be notified that you have successfully bought Fortnite. Now, you can close the Epic Games Store.
Move back to GeForce Now page (link) and search for Fortnite. Add it to your library and then click on “Play“.
After a few seconds, a rig will be allotted to you. Now, click on the “Continue” button.
In the first run, it will ask you to enter your Epic Games credentials. Here, log in with the same account that you used in the Epic Games Store to buy Fortnite. By the way, this is just a one-time process.
Finally, you are done. Now, Fortnite will run successfully on your Chromebook and you can play the game without any limitations. If you have used your existing Epic Game account then all your rewards, skins, and resources will be available.
Run Fortnite on a Chromebook Just Like PC
So that is how you can install Fortnite on a Chromebook. As you can see, with GeForce Now, it has become significantly easier for users to play Fortnite on a Chromebook. Bear in mind, you are not running the Android version of Fortnite, but the full-fledged PC/macOS version with support for keyboard, mouse, and controllers. I would say, just go ahead and try GeForce Now on your Chromebook. You are absolutely going to love it. And if you want to install Steam on your Chromebook or wish to play Minecraft Java Edition on ARM Chromebooks then follow our linked guides. Anyway, that is all from us. If you are facing any issue then comment down below and let us know.